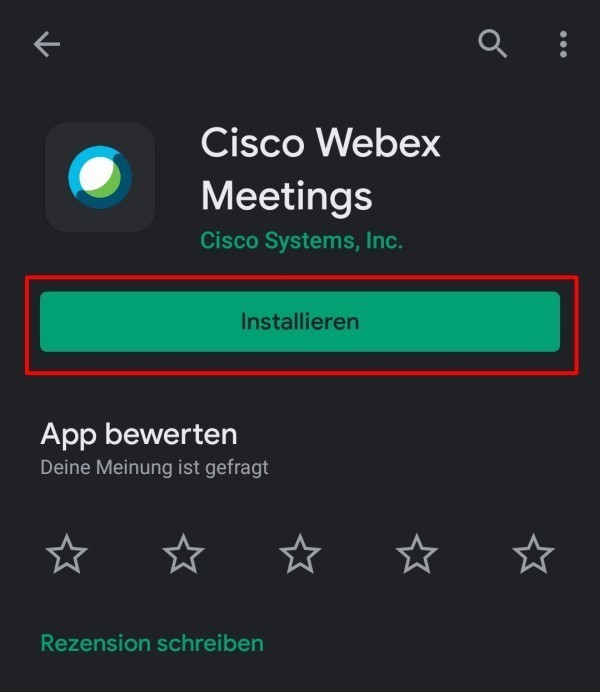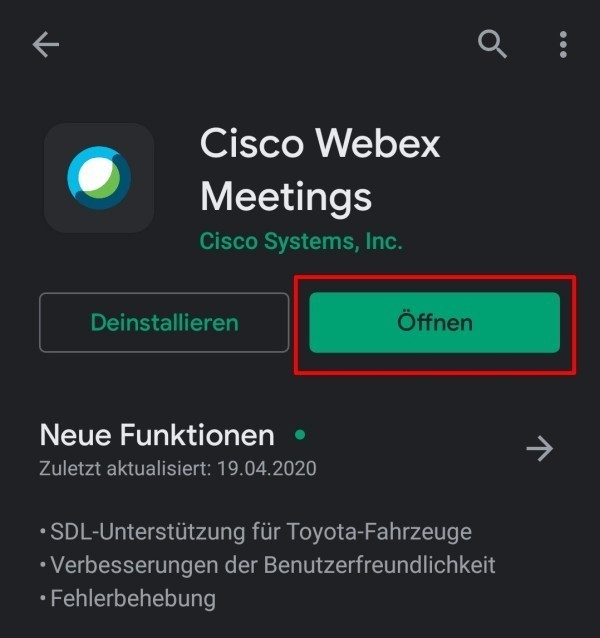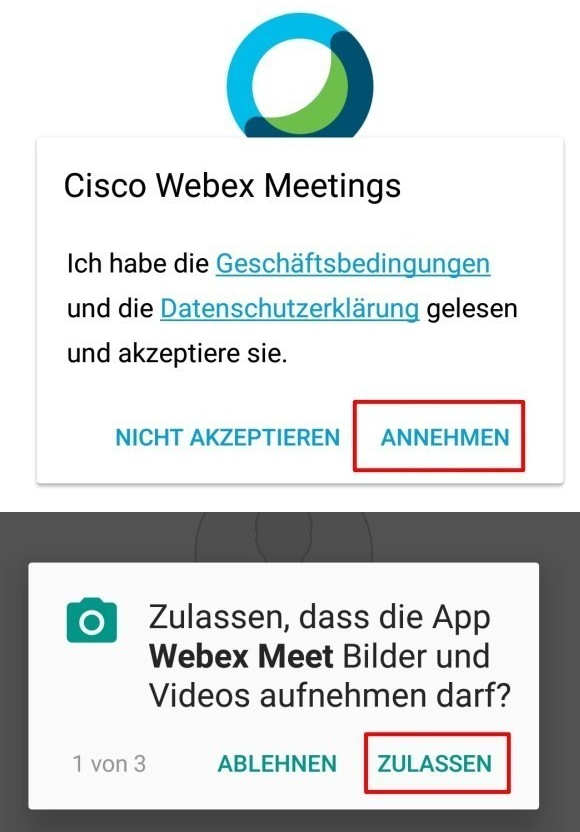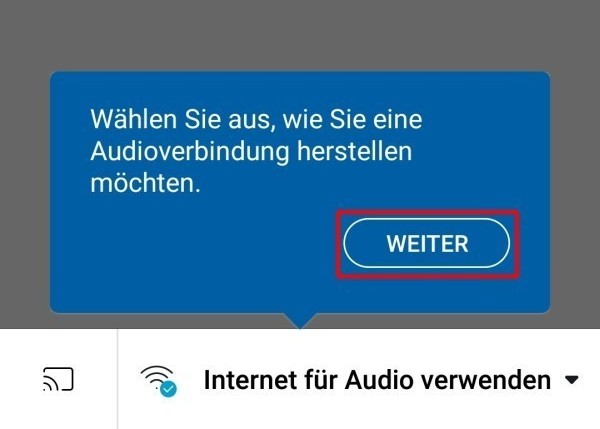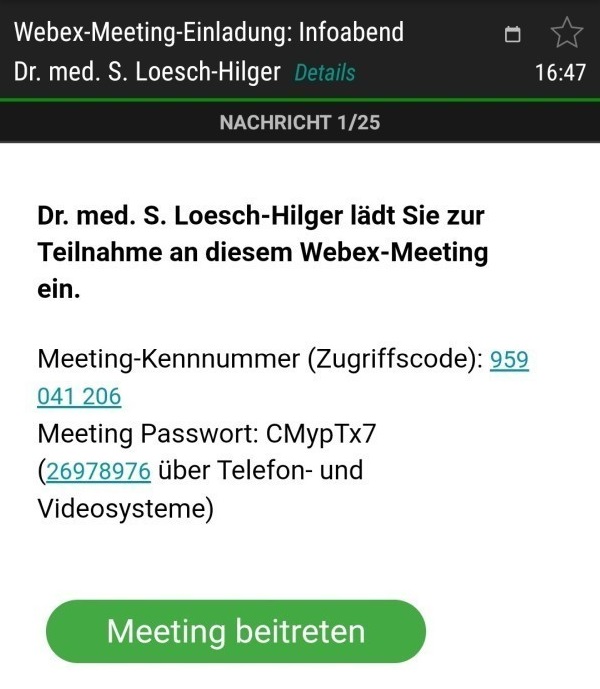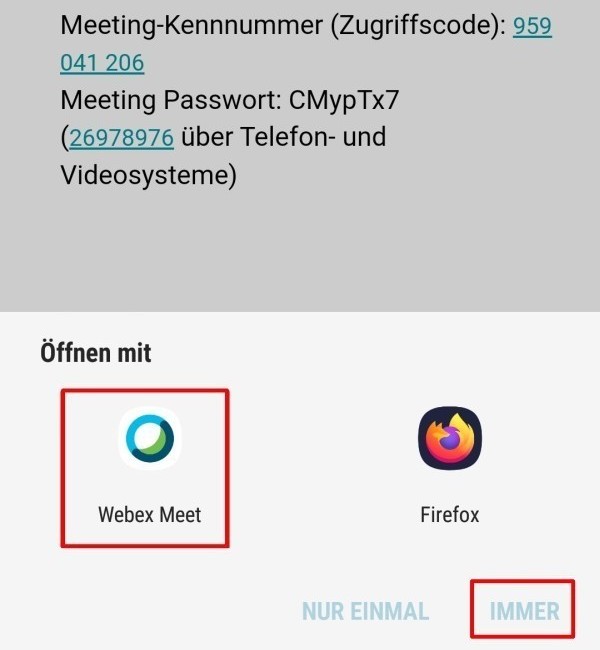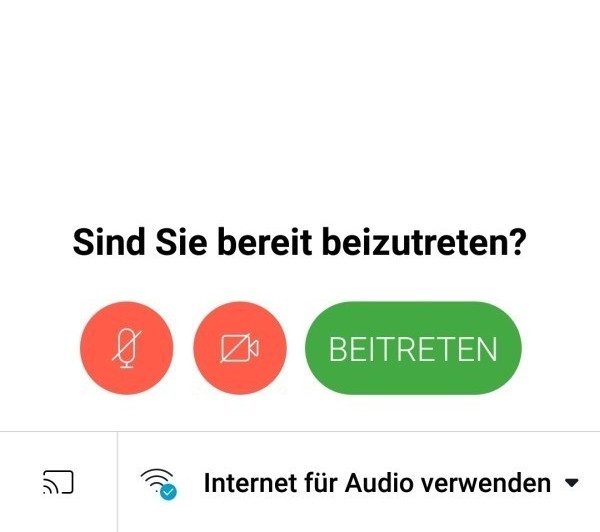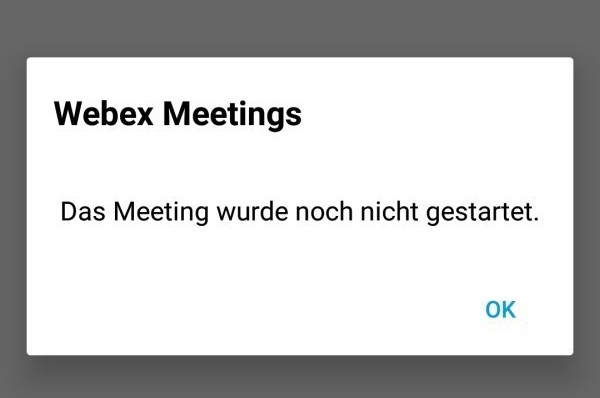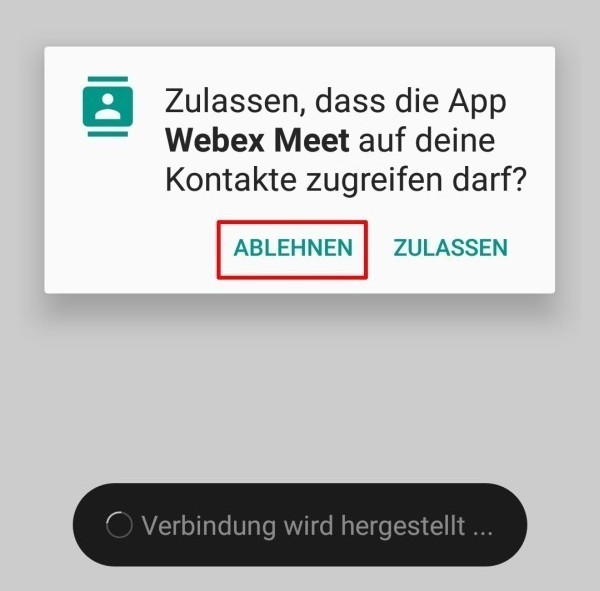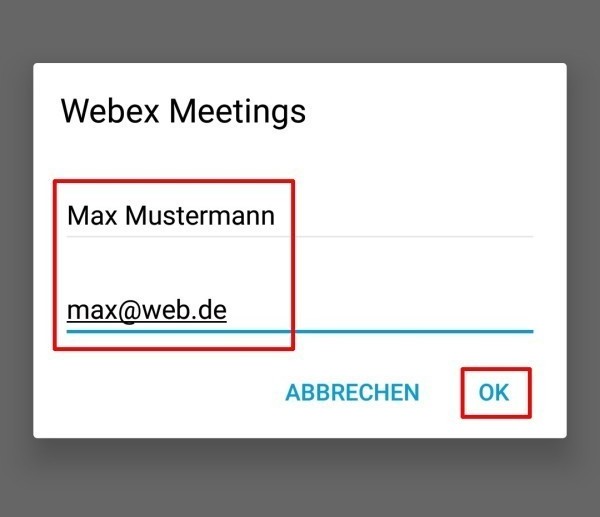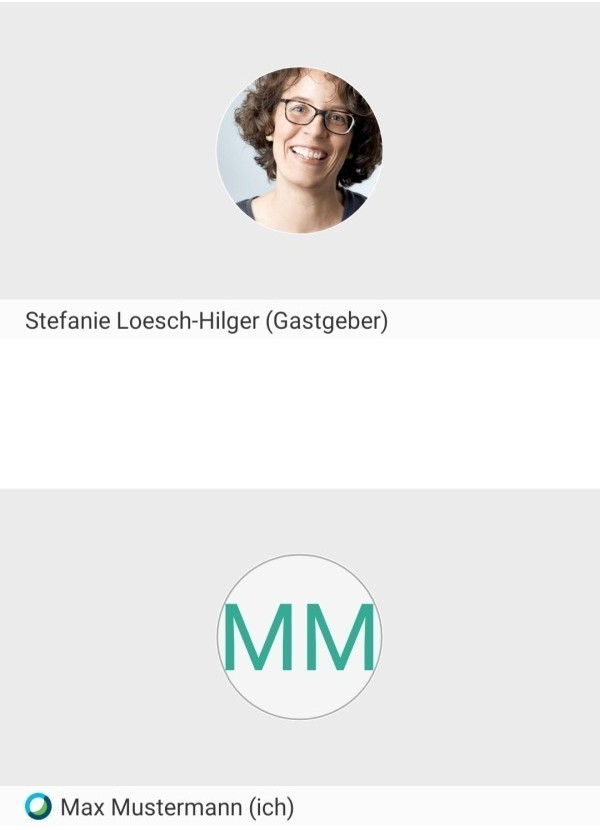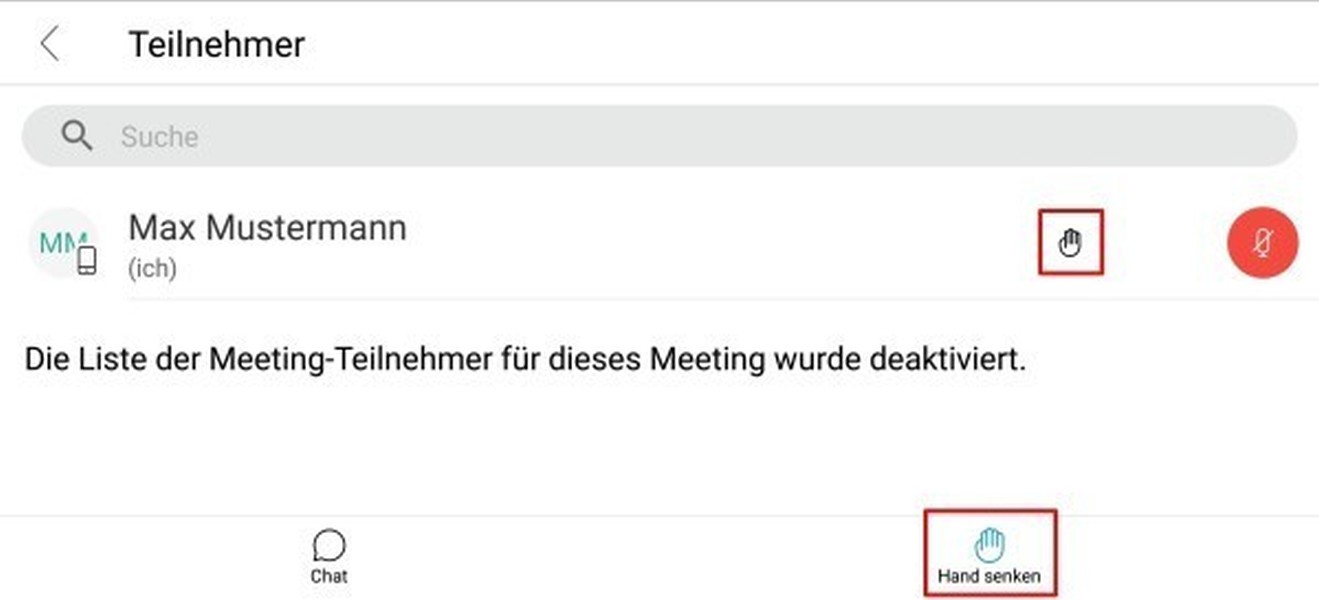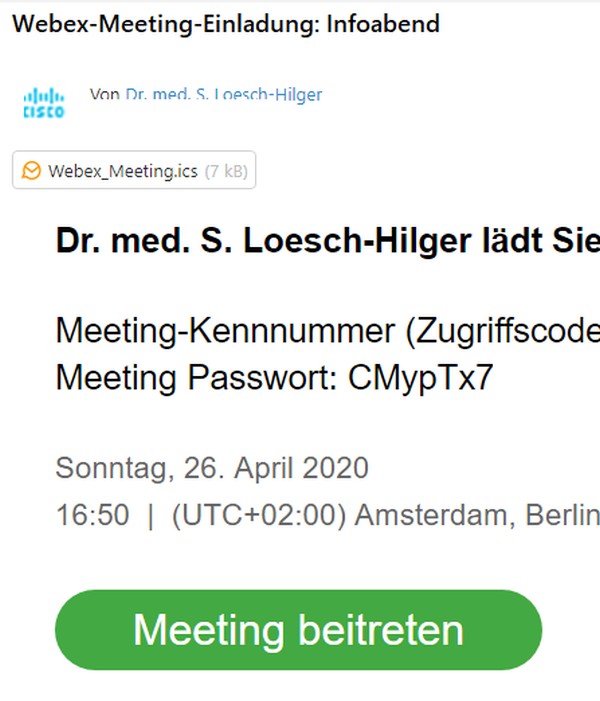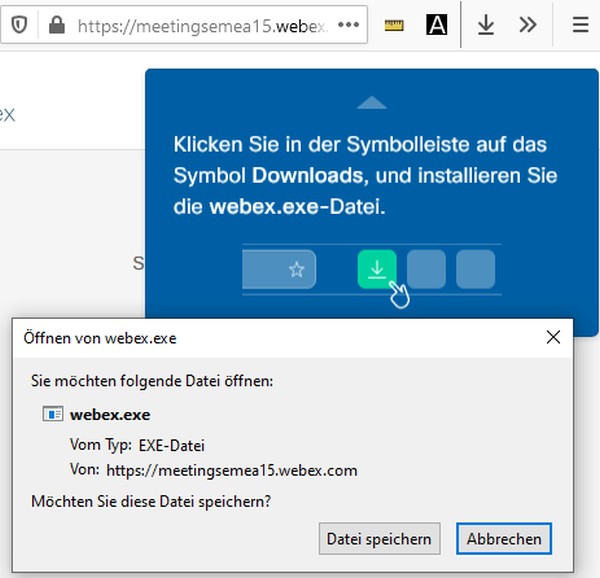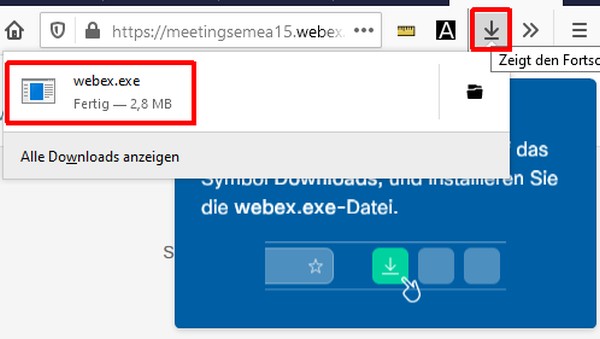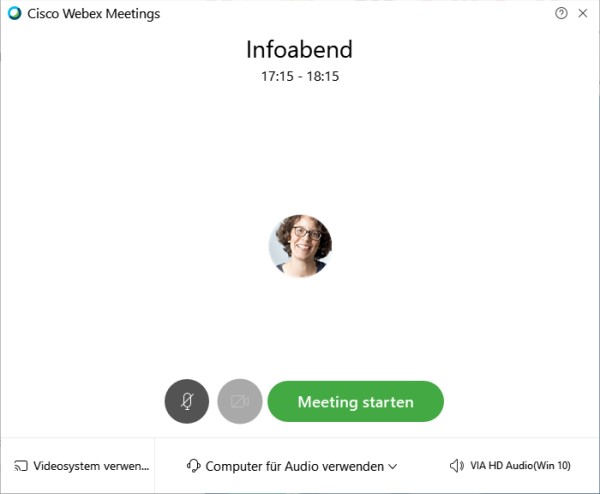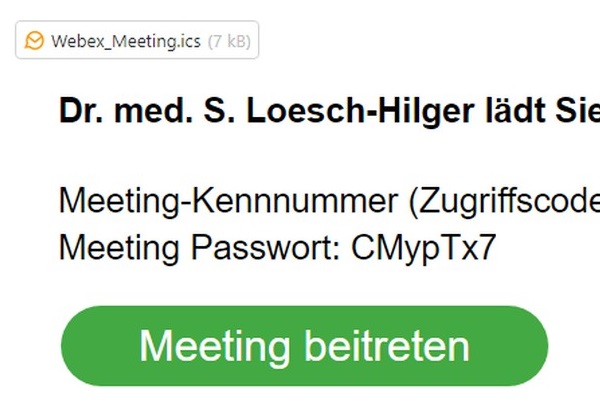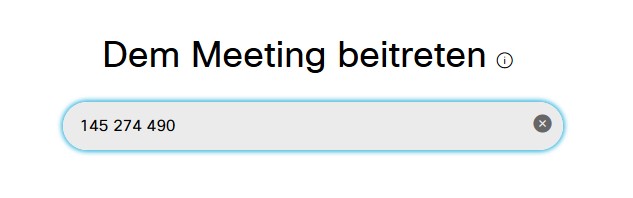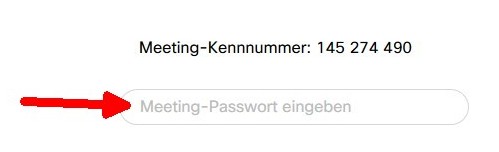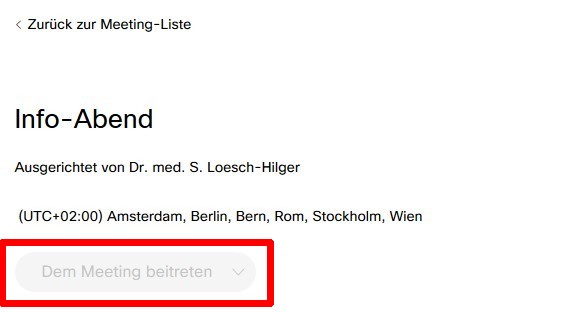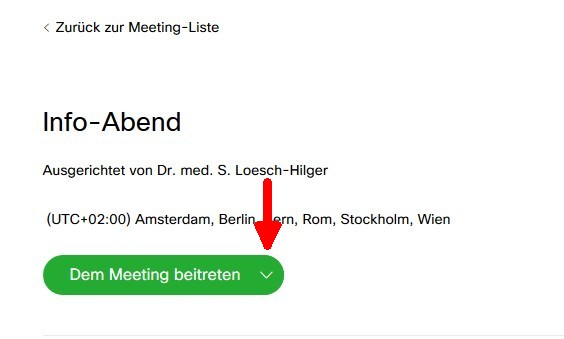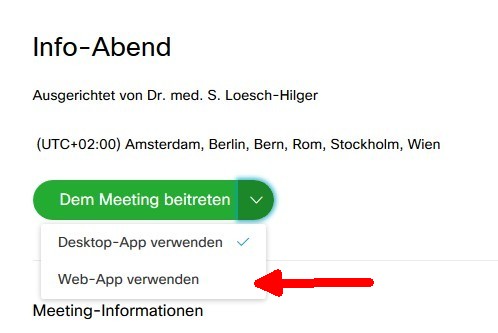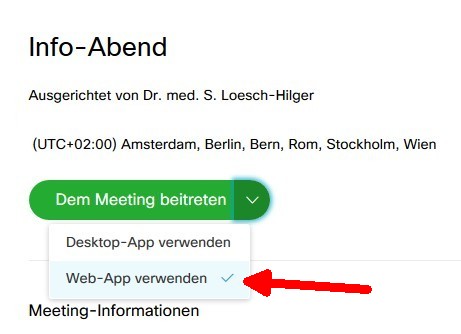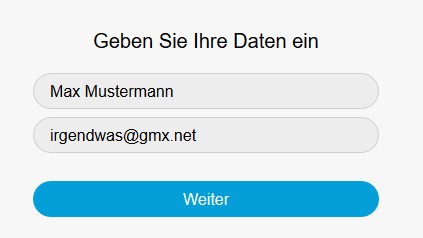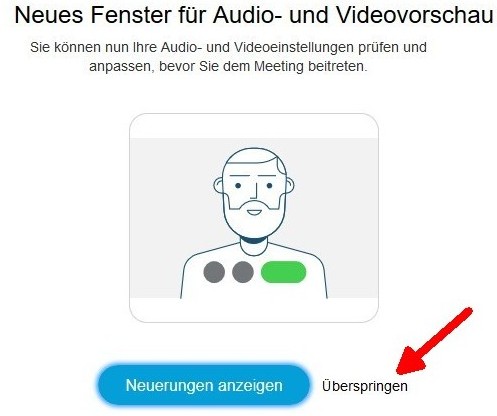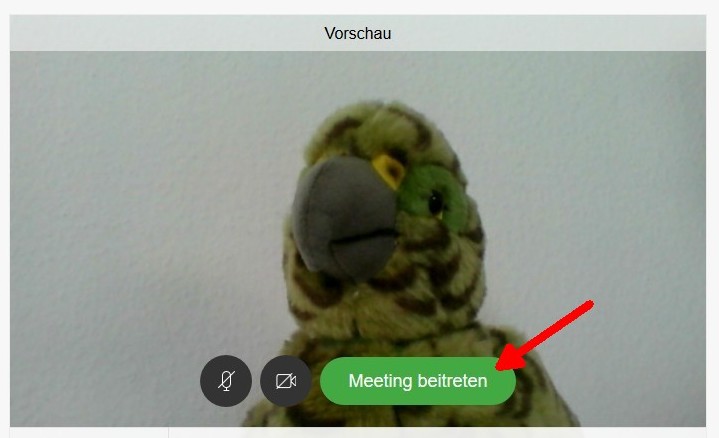Anleitung für die Teilnahme am Online-Seminar unter Webex
Auf dieser Seite finden Sie detaillierte Anleitungen, wie Sie am einfachsten am Online-Seminar teilnehmen können.
1. Ich besitze ein Tablet:
Dann folgen Sie am besten dieser Anleitung. Sie funktioniert übrigens auch auf dem Smartphone, allerdings ist hier der Bildschirm recht klein, daher eher eine andere Option wählen.
2. Ich besitze ein Notebook oder einen PC (Windows oder Mac):
Dann folgen Sie am besten dieser Anleitung.
3. Ich besitze einen Linux-PC oder möchte keine Programme installieren:
Dann folgen Sie bitte dieser Anleitung. Webex läuft auch in allen modernen Browsern, selbst auf dem Smartphone. Allerdings müssen Meeting-ID und das Kennwort von Hand eingegeben werden. Verwenden Sie am besten den Browser Firefox, Google Chrome oder Safari.
In allen Fällen achten Sie auf eine gute Internetverbindung, wenn möglich verwenden Sie ein Headset.